¿Cómo hacer un banner de tu blog? (tutorial)
Ya sois unos cuantos los que me hacéis esta pregunta, así que he decidido hacer un pequeño tutorial de como crear un banner sencillo. Os voy a comentar cómo los creo yo, pero simplificando todo lo posible, para aquellos que descubráis Photoshop por pirmera vez ( que es el programa que usaré para hacer el ejemplo). Pichad en los vínculos para ver imágenes de cada paso.
Lógicamente, lo primero que deberéis hacer será conseguir el Adobe Photoshop. Actualmente anda por la versión 8 o CS (que es lo mismo), lo digo para que sepáis como buscar. Podéis descargar una versión de pruebe gratutia Aquí, es sí en inglés Ya no me meto más con cómo conseguir el programa entero, que luego llega la SGAE con la rebaja, pero ya sabéis todos cómo, ¿no?
Lógicamente, lo primero que deberéis hacer será conseguir el Adobe Photoshop. Actualmente anda por la versión 8 o CS (que es lo mismo), lo digo para que sepáis como buscar. Podéis descargar una versión de pruebe gratutia Aquí, es sí en inglés Ya no me meto más con cómo conseguir el programa entero, que luego llega la SGAE con la rebaja, pero ya sabéis todos cómo, ¿no?
- Una vez estemos en la ventana principal, iremos al menú Archivo/abrir y abriremos de nuestro disco duro una imagen que nos guste para poner de fondo. (figura1)
- De la barra de herramientas (que aparece normalmente a la izquierda) seleccionaremos la herramienta Marco rectangular (figura 2), que nos permitirá seleccionar la parte que queramos coger del fondo, pero antes, iremos a la barra de modificadores de herramienta (figura 3)que está bajo los menús. En el apartado Estilo seleccionaremos Proporciones fijas, en anchura teclearemos 2,85 y en altura 1. esto nos permitirá que la selección siempre sea proporcional al tamaño final del banner.
- Ahora seleccionamos el trozo de la imagen de fondo que nos interese pinchando y arrastrando sin más. Dado que tenemos cogida la herramienta Marco rectangular nos creará un rectángulo que marcará los límites de la selección (figura 4).
- Iremos ahora al menú imagen/recortar (figura 5) para cargarnos todo el resto de la imagen que no hemos seleccionado(figura6).
- Con la herramienta de Texto (figura7)Pincharemos y escribiremos el nombre del blog. En al parte de arriba (figura 8) tenemos todo lo necesario para cambiar la fuente, el color, el tamaño y e incluso una herramienta para deformar el texto. Tened en cuenta que para que se apliquen los cambios el texto tiene que estar seleccionado, que luego hay olvidos.
- Una vez escrito podemos moverlo con la herramienta mover (en la barra de herramientas)(figura 9) para dejar el texto centrado o donde queramos. (figura 10)
- Ahora iremos al menú ventana/capas (figura 11)para mostrar el panel de capas que normalmente aparece a la derecha. Tened cuidado porque si ya lo tenéis mostrado, este comando del menú lo hará desparecer. Pero tranquilos, que en ese caso, basta con volverle a dar ventana/capas y lo volverá a mostrar.
- Pinchando en el botón de opciones(figura 12) de capa en ese panel aparecerá un menú en el que escogeremos acoplar imágen(figura 13).
- Ya sólo nos falta darle el tamaño final. Vamos al menú imagen/tamaño de imagen (figura 14). Allí introduciremos 88 pixels de ancho y cambiará el alto automáticamente de manera proporcional (figura 15).
- Aceptamos y vamos al menú Archivo/guardar como (figura 16). En la casilla de arriba ponemos un nombre de archivo, como siempre, y en la de abajo escogemos jpg (figura 17)y le damos aceptar.
- En la ventana que nos sale al guardar le pondremos una calidad de 5 (figura 18), que ya es más que suficiente par un tamaño tan pequeño (figura 19).
- Ya la tenemos lista para subir con Hello o el programa que uséis.
Espero que os haya sido de ayuda. Si tenéis algna pregunta la ponéis en comentarios y trataré de resolvérosla. Además ya que estáis os recomiendo que trasteéis con el Photoshop, que es un auténtico juguete y tiene un montón de posibilidades.

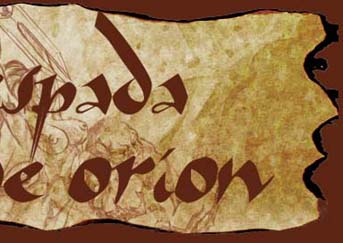

















<< Home